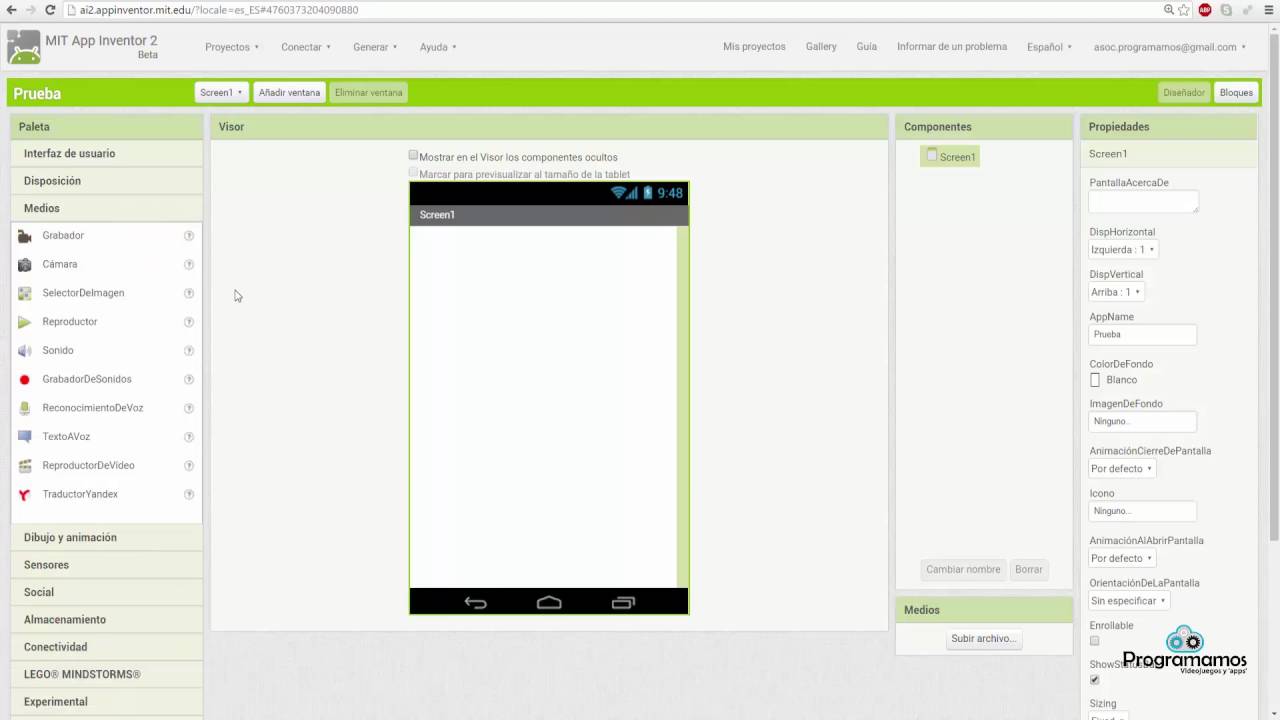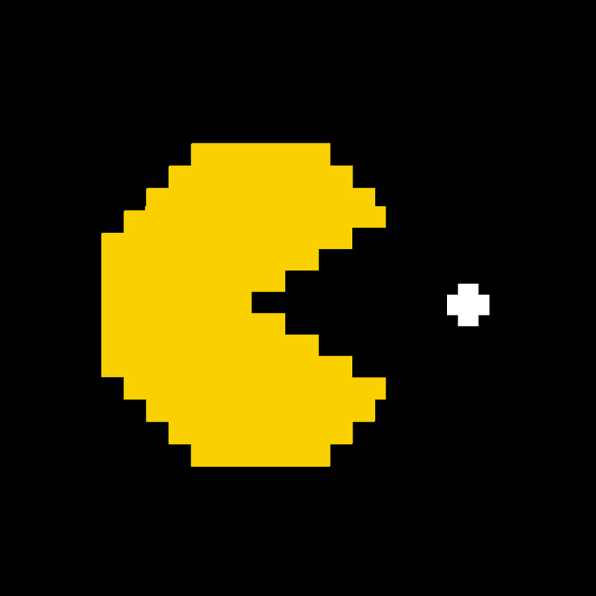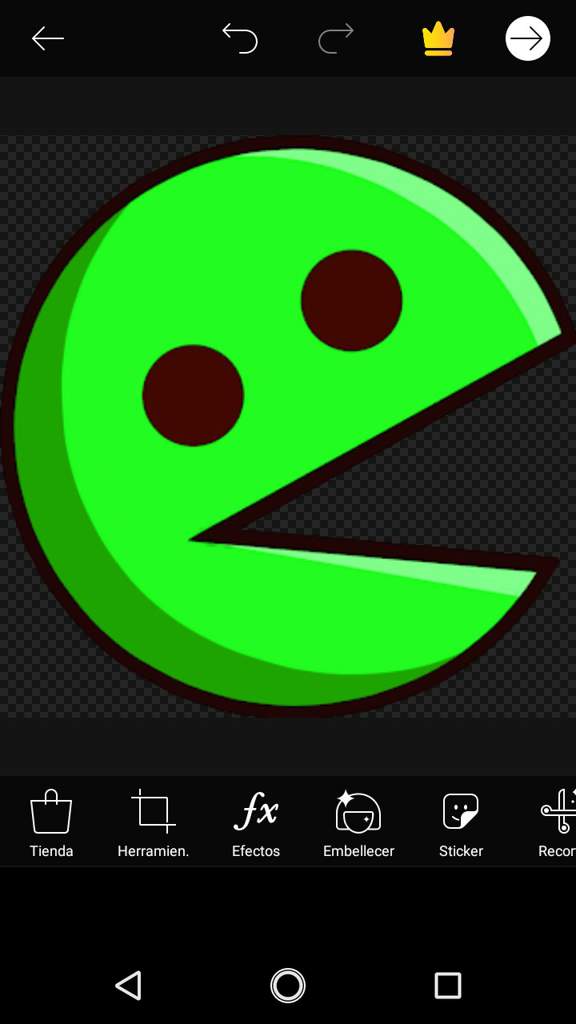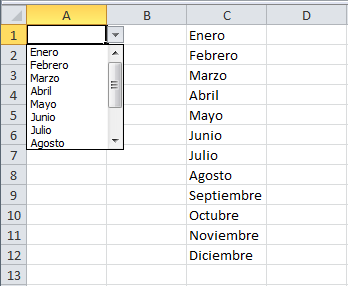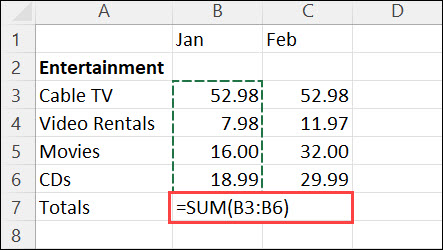NOMBRE :INGRID TATIANA SAAVEDRA PINEDA
JORNADA : MAÑANA
GRADO :10
MATERIA: INFORMATICA
AÑO :2020
JORNADA : MAÑANA
GRADO :10
MATERIA: INFORMATICA
AÑO :2020
DIAGRAMA DE FLUJO
1.Vamos a ir a la pagina de lucidchart vamos a abrir una hoja en blanco
2. Después vamos a ir a una pestaña que tiene varias fijuras cojeemos una que dice terminado la colocamos en la hoja en blanco y le pones INICIO
3.Ahí hay una cruz que nos dice arrastrar lineas a partir de la fijiura y le vamos hacia abajo
4.Después cojeemos la fijura que dice pantalla y le pones ¿Aprobó todos los puntos del examen ? Ahí nueva mente pones la cruz y le pones en la figura que se llama Decisión y le ponemos posibilidad y ahí aparece unas fechas que dice si y no
5. Y en si le colocamos la fijura de pantalla y le colocamos “obtuvo el 100% de la nota y en No le colocamos “¿Aprobó 3 preguntas del examen “?
6.Ponemos la fijura que dice Decisión y le colocamos posibilidad en si le colocamos “Aprobó el 75% de las notas y en No le colocamos “¿Aprobó 2 preguntas de el examen
7.Y después volvemos a poner la fijura que dice Decisión y le colocamos posibilidad y en si le colocamos “Aprobó 2 preguntas y en No “ Aprovo una pregunta del examen “?
8. Y le colocamos otra vez posibilidad y en si le colocamos “Aprobo el 25% cel examen y en No le colocamos “ reprobó con 0% de la totalidad de las preguntas
9. Y le colocamos una fecha hacia abajo
10. Y ponemos la fijura que dice inicio y le colocamos Fin
1.Vamos a ir a la pagina de lucidchart vamos a abrir una hoja en blanco
2. Después vamos a ir a una pestaña que tiene varias fijuras cojeemos una que dice terminado la colocamos en la hoja en blanco y le pones INICIO
3.Ahí hay una cruz que nos dice arrastrar lineas a partir de la fijiura y le vamos hacia abajo
4.Después cojeemos la fijura que dice pantalla y le pones ¿Aprobó todos los puntos del examen ? Ahí nueva mente pones la cruz y le pones en la figura que se llama Decisión y le ponemos posibilidad y ahí aparece unas fechas que dice si y no
5. Y en si le colocamos la fijura de pantalla y le colocamos “obtuvo el 100% de la nota y en No le colocamos “¿Aprobó 3 preguntas del examen “?
6.Ponemos la fijura que dice Decisión y le colocamos posibilidad en si le colocamos “Aprobó el 75% de las notas y en No le colocamos “¿Aprobó 2 preguntas de el examen
7.Y después volvemos a poner la fijura que dice Decisión y le colocamos posibilidad y en si le colocamos “Aprobó 2 preguntas y en No “ Aprovo una pregunta del examen “?
8. Y le colocamos otra vez posibilidad y en si le colocamos “Aprobo el 25% cel examen y en No le colocamos “ reprobó con 0% de la totalidad de las preguntas
9. Y le colocamos una fecha hacia abajo
10. Y ponemos la fijura que dice inicio y le colocamos Fin